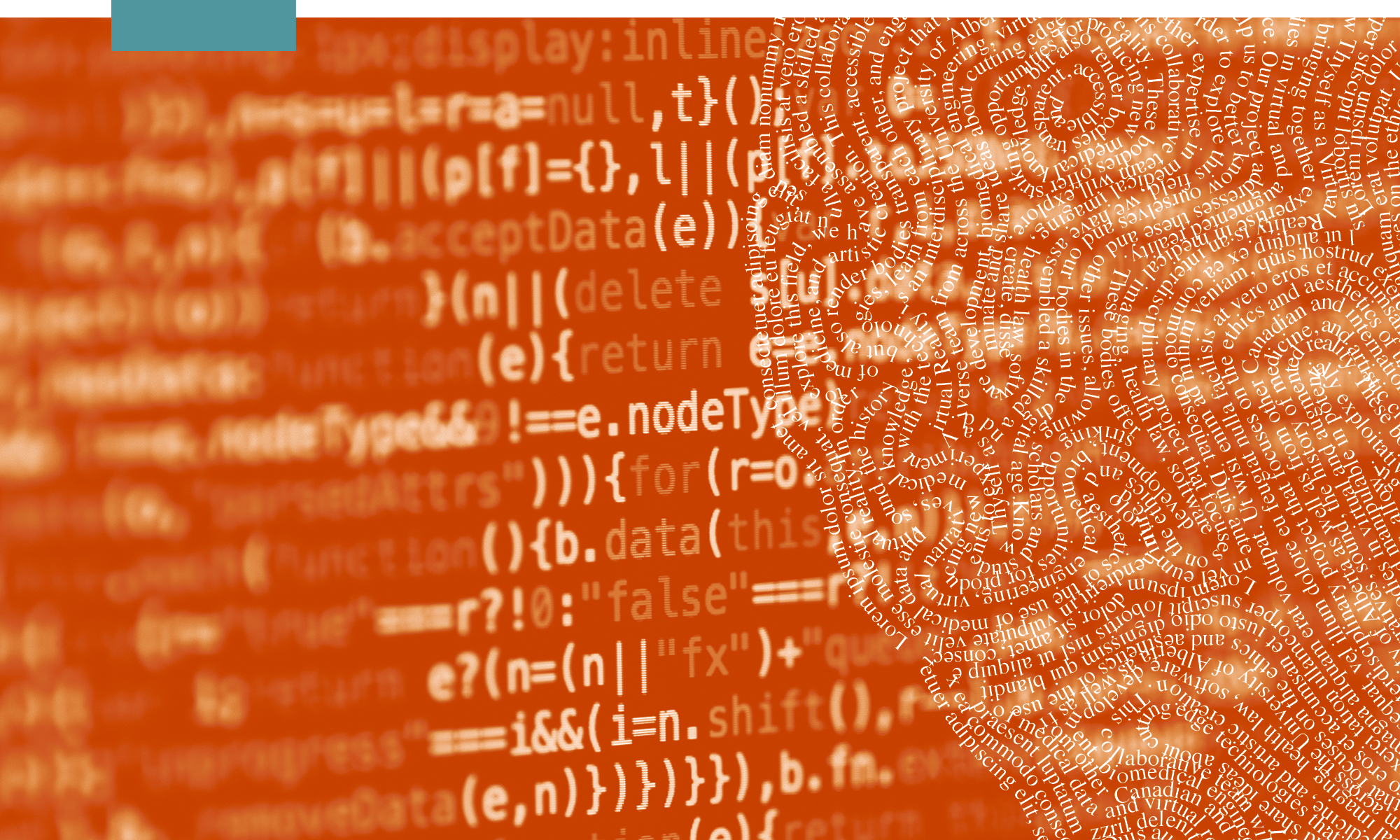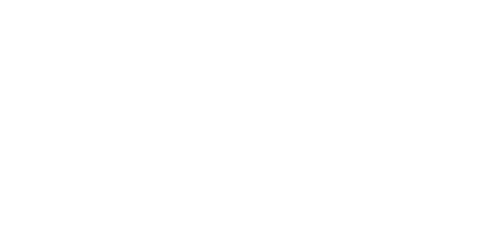Working with text particles in VR
Working with Unity’s particle system to create poetic particle clouds, by Marilène Oliver.
Scripts required: N/A
VIMEO link: https://vimeo.com/726184722
Step by step (preparation):
- If you don’t already have a particle system in your project, go to GameObject, then Effects, then select Particle System (fig. 1). The Particle System will appear in your hierarchy and in the inspector.
- Make a gridded PNG file, ideally with white text (fig. 2). The example we have here is a grid of 4 x 3 words on a transparent background.
- It is converted into a Sprite in Unity by selecting it in the project window and then in the Inspector changing its TextureType (fig. 3) to Sprite (2D and UI).
Step by step (making and customizing the particle material):
- Now it is a sprite, we can make it into a particle material. Make a new material by right clicking in the Materials window, Create, then select Material (fig. 4).
- Then a new material will appear in the inspector. From the drop down Shader menu, go to Legacy Shaders/Particles/Additive and then click on Select in the Texture box (fig. 5) and add your new sprite. Make sure you rename the material so that you can find it in the next step.
- You are now ready to go back to your Particle System and add the material and set the grid values. Select the Particle System and in inspector toggle Renderer and drop your new material onto Material (fig. 6). Straight away it should start emitting your new material, but it will be the whole image.
- To set the gridding, toggle Texture Sheet Animation and make sure the Mode is Grid and put in your grid values which for this material is 4 by 3. Automatically it will change to just emitting one word at a time (fig. 7).
- You can now go on to customize your particles as needed (fig. 8).
Fig. 1
Go to GameObject, Effects, then select Particle System
Fig. 2
Gridded PNG file of white text on transparent background
Fig. 3
Texture Type should be Sprite (2D and UI)
Fig. 4
Using the right-click menu to create a new Material
Fig. 5
Select Legacy Shaders/Particles/Additive
Fig. 6
Drag and drop your new material to the Material field
Fig. 7
Grid of text particles
Fig. 8
Text particles can be customized